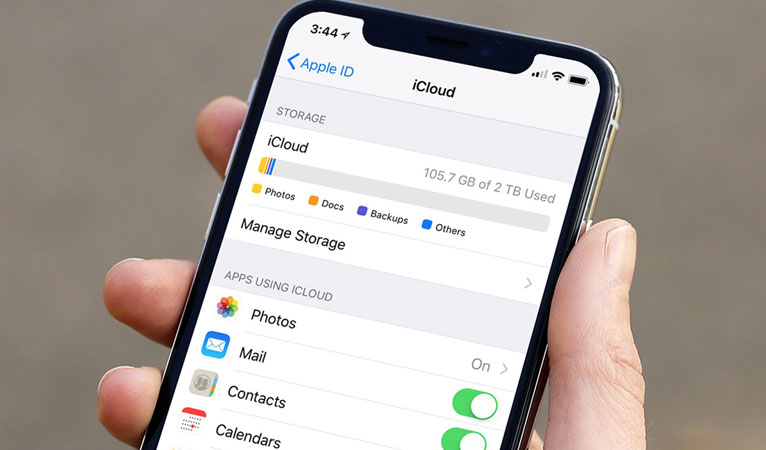If you are interested in one of the lines of the new Galaxy S21, you should also know how to access Samsung Galaxy S21 user guide. Some people may prefer the book-alike format while others like the digital softcopy type better. there is no right or wrong when it comes to this, but you should know different types of formats that can help you better.
Samsung Galaxy S21 user guide and its concept
From a concept and conceptual understanding, a user guide is created to help users to use a certain application, service, or product. Also known as a user guide, this guide is generally written, planned, and developed by the product developer, the technician, or the customer service staff from a company. Mind you that the guide is created by either one of them; not the whole parties. Buyers or customers usually get the guide when they buy the products or appliances. After all, the guide is a part of those products. What use would the device be if customers don’t even know how to operate it?
Samsung Galaxy S21 5G user manual download and print
You should realize that today’s user guide comes in digital format. In the past, user guide might be available as a written book-alike guide. Today, however, such a guide already comes in a softcopy format or digital format. When you buy something and you don’t find the guide, no need to worry.
Simply head to the this website and then download the guide. In some cases, you may still find those guides along with the products. Some companies still include the guides into their products. However, if you don’t find it, then you should download it.
Why do companies prefer the digital guide to the hardcopy type? First of all, we live in the modern era where everything has been digitized. Second, having the digital guide is actually more convenient. You won’t have to worry about misplacing it or losing it. Simply keep the guide in your device and you can access it forever. Even if you lose it, you can always download it again. Really, having the digital guide will make your life easier. Not to mention that the management is more efficient.
Buying the Guide – Is It Possible?
What if you don’t want to deal with the softcopy (or the digital format) guide? Or what if you have searched around, but you can’t find the digital copy? You can always go to Amazon and then find the related guide.
Whether you believe it or not, there are some people who provide the print-out hardcopy user guide for those who don’t want the softcopy type. These sellers may provide the paperback type or the file for the Kindle. The price for Kindle is less than $5, while the paperback one would be less than $80 or less than $90.
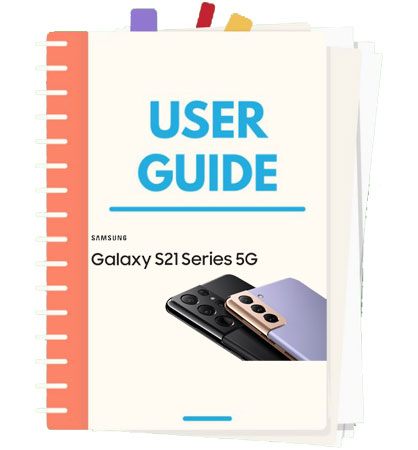 Why would you buy the guide? Can’t you just download it and have it on your own? Well, not everyone has the time to search around and then download it. Not everyone is willing to spend some times managing their own activities. Most of them don’t really mind spending extra money if they can save time – and do other things that they believe are more important for their precious time.
Why would you buy the guide? Can’t you just download it and have it on your own? Well, not everyone has the time to search around and then download it. Not everyone is willing to spend some times managing their own activities. Most of them don’t really mind spending extra money if they can save time – and do other things that they believe are more important for their precious time.
After all, some sellers DO provide such guides. They have all kinds of guides for all kinds of products. So, whether you need a user guide for your phone or your Brother printer, or even for your Asus laptop, you can always check Amazon and find the right seller. It’s all there; simply browse around.
Conclusion
In the end, it’s up to you whether you like the digital guide or the hardcopy one. Whatever type of Samsung Galaxy S21 user guide you like, it’s designed to help you understand more about the product.